Cara mendaftar di Master Forex boleh dikatakan gampang-gampang susah. Bagi nyubie mungkin susah, tapi bagi para netters, browser, publisher, dan lain-lain saya rasa bukanlah suatu masalah besar apalagi orang yang sudah berlaber trader baik itu manual ataupun yang menggunakan robot untuk profit terus di forex. sebab hal ini tidaklah jauh beda dengan mendaftar ke situs-situs atau flatform broker yang lain. Syaratnyapun standar yaitu email, hasil scan KTP, dan rekening/account e-currency (Liberty Reserve). Dari pada berpanjang lebar, karena panjang kali lebar sama dengan luas. hehehe…, Berikut ini Cara mendaftar di Master Forex :
- Siapkan dulu scan KTP, Email dan Account Liberty Reserve. Bagi anda yang sudah punya, silahkan lanjut ke point selanjutnya. Bagi yang belum, silahkan baca panduan membuka akun LR dulu.
- Buka Situs Master Forex
- Klik “MEMBUKA AKAUN” pada side bar kiri sesuai dengan gambar di bawah ini!
- Klik Register pada bagiah bawah kolom login.
- Centang pernyataan Setuju, lalu masukkan kode konfirmasi di kotak kosong yang disediakan sesuai dengan apa yang tampil di sampingnya.
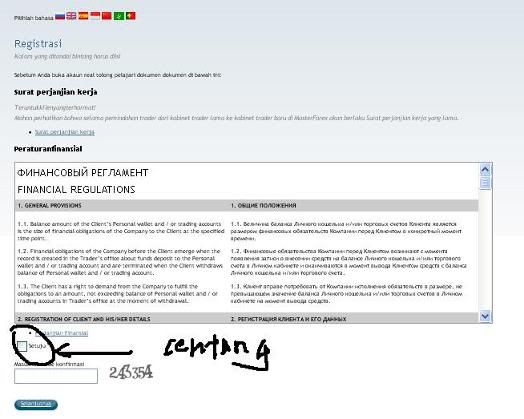
- Pada form pendaftaran, isi semua data anda “yang bertanda bintang, harus di isi”. Untuk pasword harus terdiri dari 8 karakter dan merupakan gabungan dari huruf dan angka, misalnya “uang2993″ begitu pula dengan pasword telepon. Selanjutnya centang bagian bebas SWAP di bagian bawah. Ini sangat berguna untuk menghindari bunga pada setiap transaksi yang terbuka dan bermalam. Lalu klik selanjutnya.
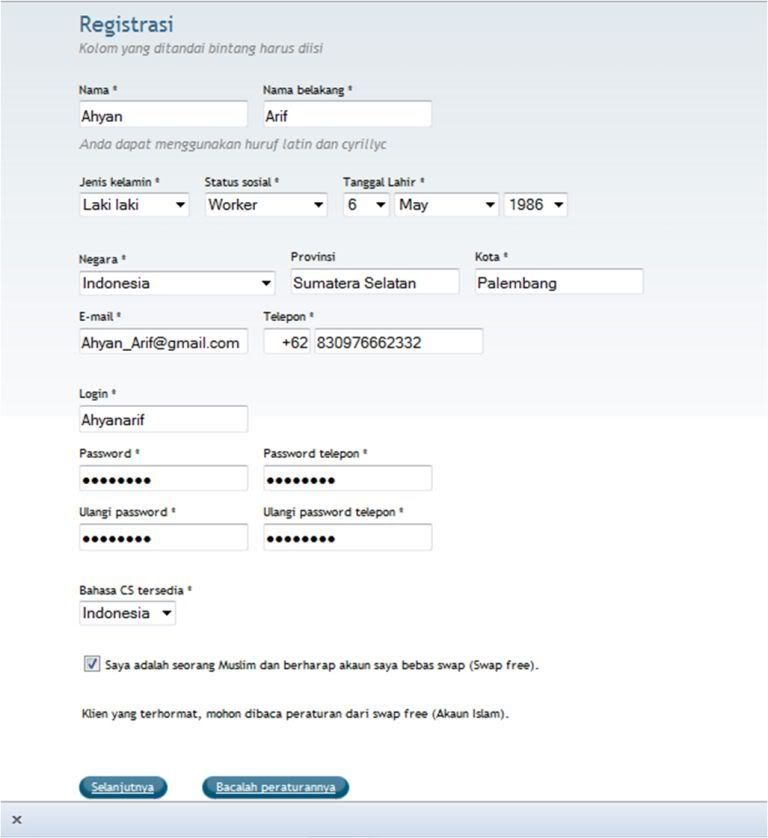
- Langkah selanjutnya, Anda akan disuguhi dua pilihan untuk security pembayaran, Saran saya pilih bagian atas (Centang Pasword Pembayaran) lalu masukkan pasword pembayaran yang terdiri dari 8 karakter gabungan huruf dan angka (harap simpan baik-baik pasword ini, karena ini berhubungan dengan deposit dan penarikan dana anda). Lalu klik “Selesaikan pendaftaran“
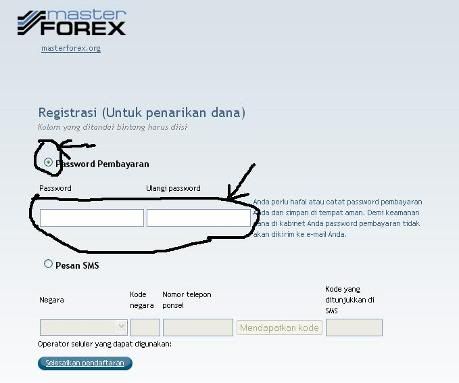
- Jika pendaftaran anda berhasil, akan tampak gambar seperti gambar di bawah ini;
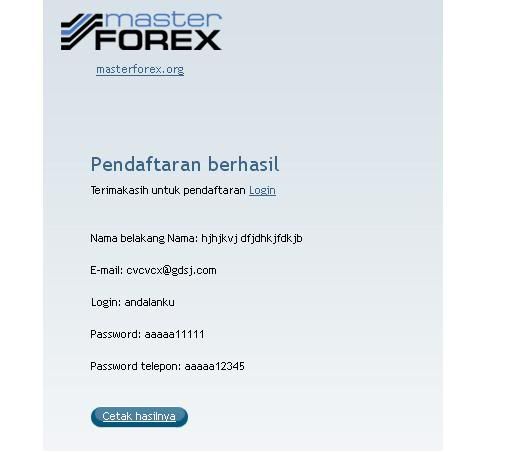
- Selanjutnya silahkan login dengan mengunakan ID login dan pasword anda.
- Untuk kelengkapan andministrasi, silahkan lakukan sertifikasi dulu, Klik Sertifikasi trader, dan masukkan data KTP atau SIM anda lalu browsing hasing scan KPT/SIM tersebut. selajutnya masukkan kode konfirmasi dan klik Mengirimkan aplikasi.
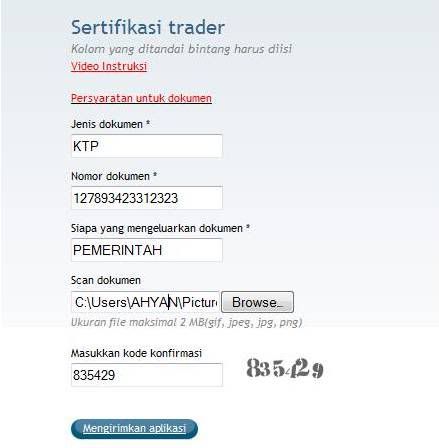
- Langkah berikutnya adalah Lengkapi Data sistem pembayaran dengan memasukkan nomor Akun Liberty Reserve anda. seperti pada gambar berikut :
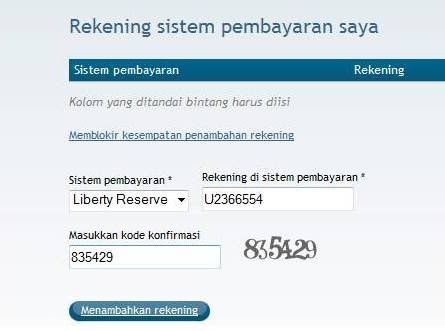
- Dari pihak admin Master Forex, anda akan diminta untuk menunggu hingga proses sertifikasi trader selesai yang ditandai dengan tulisan yang berwarna hijau ” Pengguna telah disertifikasi “
- Selanjutnya adalah buka akun trading dengan meng-klik “Membuka akaun trading“. Pilih Akun Mikro dan Laverage 1:100. Lalu klik membuka Akaun. Dan Selanjutnya cek email anda untuk melihat nomor akun anda.
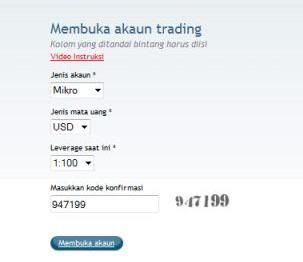
- Nah Akun anda sudah siap. Selanjutnya, silahkan download Metatrader untuk Master Forex di sini.
- Untuk Langkah awal, pelajari dulu demo akun. Nanti setelah anda faham tentang sistem trading baru mulai real akun.
Mengenal MT4 Software
MetaTrader 4
MetaTrader 4 atau biasa disebut MT4 merupakan platform trading online dengan teknologi yang canggih dan memiliki fitur dan aksesibiliti yang sangat kompleks. Namun demikian, tim developer mampu membuat penggunaan aplikasi ini sangat sederhana dan mudah, walaupun memiliki fitur yang lengkap. Hal ini membuat MT4 menjadi pilihan banyak broker di dunia, karena selain fiturnya banyak, MT4 juga merupakan platform yang fantastis, satu MT4 Server mampu melayani lebih dari 10.000 trader bersamaan. Di sisi client (trader), MT4 juga sangat mudah dimengerti dan menawarkan berbagai fasilitas, mulai penggambaran chart yang bisa diatur sesuai keingingan trader, tombol-tombol dan shortcut yang mudah dipahami, indikator dan analisa statistik, hingga penggunaan robot otomatis, bahkan MetaTrader juga tersedia dalam berbagai macam bahasa, sehingga dapat digunakan oleh hampir semua orang.
Ini adalah gambar Mt4,seperti yang Anda lihat manakala Anda instal mt4 di laptop Anda. Disini akan saya berikan penjelasan singkat. Mudah-mudahan bermanfaat.
Icon-icon diatas adalah bagian dari MT4. Secara berurutan: bar chart, candlestic, line chart, zoom in, zoom out, auto scroll, chart shift, indikators, periode, templates.
Nah, Anda klik-klik icon tersebut dan bagaimana hasil dan perubahan pada mt4. Anda tanpa penjelasan pun akan mudeng sendiri. Para trader bebas memilih sesuai selera mata.
- new chart : untuk membuat chart baru yang diinginkan.
- profil: untuk membuat profil yang diinginkan, Anda pilih saja default
- marrket watch: menunjukkan pair mata uang beserta ask dan bid-nya
- data window
- navigator: berisi tentang account, expert advisor dan indikator
- terminal: berisi data-data transaksi dari account Anda, untuk mengetahuinya Anda klik saja. Manakala data tersebut sudah ada maka menjadi hilang, kalau tidak ada akan muncul di bagian bawah mt4nya. Coba saja!
- strategy tester: berisi setting dan jurnal, Anda gak memerlukannya...gak usah diapa-apain aja.
- new order: fasilitas untuk melakukan transaksi sell atau buy
- meta editor: fasilitas untuk oprek-oprex EA, gak usah dulu diperhatikan...
- expert advisor: untuk mengaktifkan atau menonaktifkan EA (robot trading).
Icon-icon tersebut adalah untuk penggunaan trend line. Anda bisa mengklik dan membawanya ke chart. Anda bisa melihat hasilnya dan untuk mengahpusnya tinggal di klik sampai (block) dan di delete.
Icon diatas adalah pilihan time frame, maksudnya adalah umur candlestic (misal pake jenis ini chartnya); pergantian candle di chart Anda sesuai pilihan time frame yang Anda pilih.
Apabila Anda masih bingung bagimana cara transaksi forex dan apa saja yang di perlukan agar bis atransasksi forex mari kita pelajari sama-sama. Hal pertama yang perlu di siapkan adalah komputer atau laptop dan modem sebagai alat untuk koneksi internet atau anda bisa pakai alat apa saja yang terpenting bisa connect ke internet. Setelah itu Anda bisa download Software Meta Tradernya di sini, kemudian pilih download MF Trader 4 PC. Lalu Anda install, bagaimana cara installnya silahkan ikuti langkah langkah di bawah ini.
Langkah 1
Apabila Anda sudah selesai Mendownload Meta Tradernya silahkan Ada klik 2 kali dan kemudian akan muncul gambar seperti di bawah ini dan silahkan pilih bahasa kemudian klik "Next".

Langkah 2
Setelah Anda klik Next Maka akan muncul seperti gambar di bawah ini dan kemudian Klik Next.

Langkah 3
Setelah Anda klik Next maka akan muncul seperti gambar di bawah ini, kemudian kasih tanda contreng di kolom Yes, Igree....... kemudian klik Next.

Langkah 4
Setelah Anda klik Next seperti gambar di atas maka akan muncul gambar seperti di bawah ini. Anda bisa pilih di file mana Anda akan simpan installernya, bisa di drive C deperti gambar di bawah atau bisa juga di drave D, apa bila anda inging menyimpan di program file silahkan anda klik Browse kemudian klik drive c >> Program file kemudian New folder dan silahkan kasih nama MF Trader 4 kemudian klik ok dan silahkan lanjutkan dengan cara klik Next.

Langkah 5
Setelah Anda Klik Next maka akan muncul gambar seperti di bawah ini kemudian klik Next.

Langkah 6
Setelah Anda Klik Next Maka akan muncul seperti gambar di bawah ini, kemudian klik Next

Langkah 7
Setelah Anda Klik Next Maka akan muncul seperti gambar di bawah ini, silahkan tunggu sampai proses selesai. Apabila anda ingin membatalkan instalasinya maka silahkan klik cancel.

Langkah 8
Setelah prosesnya selesai maka akan muncul seperti gambar di bawah ini, kemudian klik finish.

Langkah 9
Setelah Anda klik Finish maka selesai sudah instal meta Tradernya dan biasnaya dalam waktu beberapa saat setelah instal akan muncul seperti gambar di bawah ini.

Login
Nah, sekarang misalnya Anda sudah membuka account baru dan sudah mendapatkan login dan paswordnya, kemudian ingin login di MT4.
Sebelum bisa melakukan trading, terlebih dahulu Anda harus melakukan login. Langkah-langkahnya:
- Klik File >> Login.
- Masukkan username, trader password dan server.
- Klik login.
- Jika login gagal, Anda akan mendapati pesan “Invalid account” atau “No connection” di kanan bawah.
Jika Anda ingin menambahkan chart yang diinginkan:
Pilihlah pair-pair yang hendak Anda tampilkan grafiknya, caranya mudah, cukup klik pada menu File, kemudian pilih New Chart.
Open Position (Instant Execution)
- Pilih jendela grafik pair yang diinginkan, misalnya pair EUR-USD (seperti pada gambar di bawah).
- Klik Tools >> New Order atau tekan tombol F9 pada keyboard.
Penjelasan dan panduan tentang transaksi jual dan beli ini dapat anda tanyakan langsung kepada penulis melalui situs ini. Pada tampilan diatas juga bisa langsung ditentukan titik stop loss maupun take profit. Biasanya, setiap broker memiliki batasan stop loss dan take profit yang berbeda. Anda bisa mengosongkan kedua isian ini dan mengubahnya nanti setelah posisi terbuka.
Open Position (Pending Order)
Panduan selanjtunya adalah tentang order pending. Yang dimaksud dengan pending order adalah melakukan open position (BUY / SELL) yang akan diproses pada waktu harga menyentuh titik tertentu, tidak sekarang (harga saat ini). Terdapat beberapa tipe pending order, yaitu:
- Buy limit: open position BUY akan dilakukan jika grafik turun mencapai titik tertentu.
- Sell limit: open position SELL akan dilakukan jika grafik naik mencapai titik tertentu.
- Buy stop: open position BUY akan dilakukan jika grafik naik mencapai titik tertentu.
- Sell stop: open position SELL akan dilakukan jika grafik turun mencapai titik tertentu.
Perhatikan pada type; tertulis pending order. Pilih pending order dan type (pilih saja apa yang Anda kehendaki; buy limit atau sell limit, buy stop atau sell stop)
Stop Loss dan Take Profit
Jika anda ingin mengubah titik stop loss ataupun take profit, klik kanan pada Order yang hendak diubah, dan kemudian pilih “Modify or Delete Order”, klik copy as terlebih dahulu, Isikan nilai stop loss dan take profit dengan cara mengetikkannya langsung di kotak yang ada ataupun dengan menggunakan tombol panah atas atau bawah yang ada di sebelah kotak isian. Tekan tombol “Modify”. Kalau berhasil, angka pada kolom S/L dan T/P akan berubah sesuai dengan jumlah yang diisikan tadi. Posisi akan tertutup otomatis jika harga menyentuh stop loss atau take profit.
Close Position
Mengubah Tampilan Chart
Nah, agar tampilan lebih OK, pada MT4 coba klik kanan dan pilih properties, dari sini Anda bisa mengganti warna-warna kesukaan Anda, bisa dicoba-coba... dan terdapat pilihan common dibagian atas, silahkan centang pada grid di hilangkan dan centang pada separate period untuk membatasi chart antar hari.
Demikian panduan singkat ini semoga bisa memberi kemudahan bagi anda tentang Cara mendaftar di Master Forex Dan juga Penjelasan menu-menu di Terminal MT4
SELENGKAPNYA http://www.ziddu.com/download/18277461/PanduanPraktisForexTradingMelaluiMT4..rar.html




Tidak ada komentar:
Posting Komentar